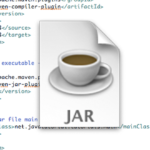Magento is one of the world’s most prominent eCommerce platforms. Designers cherish it since it’s open source, which means they can customize it according to their content. Huge businesses adore it since it’s powerful, and they have the profound pockets to pay the $50,000+ yearly charges for the Premium Enterprise subscription. Accordingly, Magento is ideal for worldwide brands, who have the financial plan for Magento Enterprise and to contract a group of engineers to assemble a bespoke eCommerce store and also for open source web development that absolutely fits their necessities.
Through this small guide, I’ll direct you through beginning a Magento Go store.
Make a beeline for Magento Go
In the event that you like what you see, you’re prepared to join to Go. In the best menubar of the site, click GO. This will take you to the Magento Go landing page.
Magento Go gives you a thirty-day free time for testing. You don’t need to give charge card details to exploit the preliminary, and amid the time for testing, you’ll have a completely working store.
Click Start Your Free Trial.
Name Your Store
Next, you’ll be requested to pick your store name. Try not to worry over finding the ideal name, as you can transform it later.
Enter your email address as well, at that point click Let’s Go!.
Round Out Your Business Details
You’ll currently be requested your name, username, secret key, area and telephone number. You additionally have the alternative to enter your industry and experience level.
Your secret word must be no less than eight characters in length and incorporate no less than one capital letter or unique character.
Round out the shape, and click Create my store!.
When you click this catch, you are tolerating Magento Go’s terms of service. You can read these by looking down to the base the Magento Go landing page, and click Terms of Service.
Sit tight for An Email
Super! You’ve made your store. Magento Go will give you a high-five.
It will take Magento Go a few minutes to set up your store. They’ll send you an email when it’s set, similar to this one:
You can investigate your store by clicking the Your URL connect
Make a beeline for Store Admin
The email incorporates a connection to your store admin page. This will be along the lines of yourstorename.mygostore.com/admin.
We will customize your store presently, so click-through the connection to your admin page. This will take you to your store dashboard and quickstart wizard, which resembles this:
Pick Your Store Design
Since your store’s setup, it’s an ideal opportunity to make it look incredible, and prepared to awe any clients who visit.
Make a beeline for the Design Interface
In your store’s fast begin wizard, float your mouse over the Design menu choice. It’s the third thing on the menu.
In the submenu that opens, click Select and Customize Your Design. This will open a little window clarifying how Magento themes function.
Click Continue, which will take you to the Theme Editor.
Spare and Apply
Ultimately, to completely install your theme, click Save and Apply in the best menu.
To see your theme in real life, visit your store.
Include Your Logo
Come back to the Magento Go quickstart wizard by clicking Start my Store in the upper left. In the Design, menu click Set your store logo. You’ll be taken to a menu where you can transfer your logo.
Pick your logo picture from your PC, at that point click Submit.
Include Products
Since you’ve snazzed-up your store with a template and logo, you’re prepared to stock your racks with products.
Open the Products Page
Once more, come back to the quickstart wizard. Inside the product menu bar and select the tab new products.
You will find the guide regarding products customization on Magento. Read it in the event that you like, at that point click Continue.
Pick Product Type
Next, you’ll be requested an Attribute Set and whether you need to utilize Complex Product Types.
Until further notice, leave the Attribute Set as Default.
The Complex Product Types alternative gives you a chance to list virtual products, gift vouchers, packaged products, configurable products and assembled products. For the present, we’ll simply include a basic product, so leave this choice de-chose.
Click Continue.
Stage 3: Complete Product Details
You’ll presently be requested to finish the product details. These incorporate the product name, depiction, SKU, conveyance details, and weight.
For the product portrayal, you can turn on a WYSIWYG Editor. WYSIWYG stands for “What you see is the thing that you get”. Turning the editor on will empower word handling options, for example, strong and italic content, passage arranging, and so forth.
On the other hand, you can compose straightforwardly into the depiction box utilizing HTML.
Unique product options incorporate Status, which lets you select whether the product is empowered (i.e. live) in your store, and Visibility, which enables you to determine whether the product can be found in the pursuit bar, list, in both, or not one or the other.
When you’re set, click Save and Continue Edit.
Include Prices and Images
To add a cost to your product, click Prices in the left-hand menu. Finish the required fields, which incorporates impose class, at that point click Save and Continue Edit.
To include product pictures, click Images in the left-hand menu. Select Browse Files to include a picture from your PC.
Once you’ve chosen the picture or pictures from your PC, click Upload Files.
You would then be able to choose which picture you need to be the base picture, little picture, and thumbnail.
Click Save and Continue Edit.
Payments and Shipping
Before you dispatch your store, you’ll have to set up Payment and Shipping options. You can do this in the quickstart wizard, which you access by clicking the Start My Store catch in the upper left.
Presently you’re acquainted with the Magento Go platform, this is a moderately straightforward process.
Dispatch Your Store
You’ve made an essential store, now you’re prepared to go live. Go to the quickstart wizard, and in the Get Going menu select Launch Your Store.
About the author
Nancy Patterson is a Marketing Manager a Hire Php Developer. She is a resident of United Kingdom. Nancy is also an experienced Php developer. She also likes to share her thoughts , cms development, cms development services, and web development techniques.