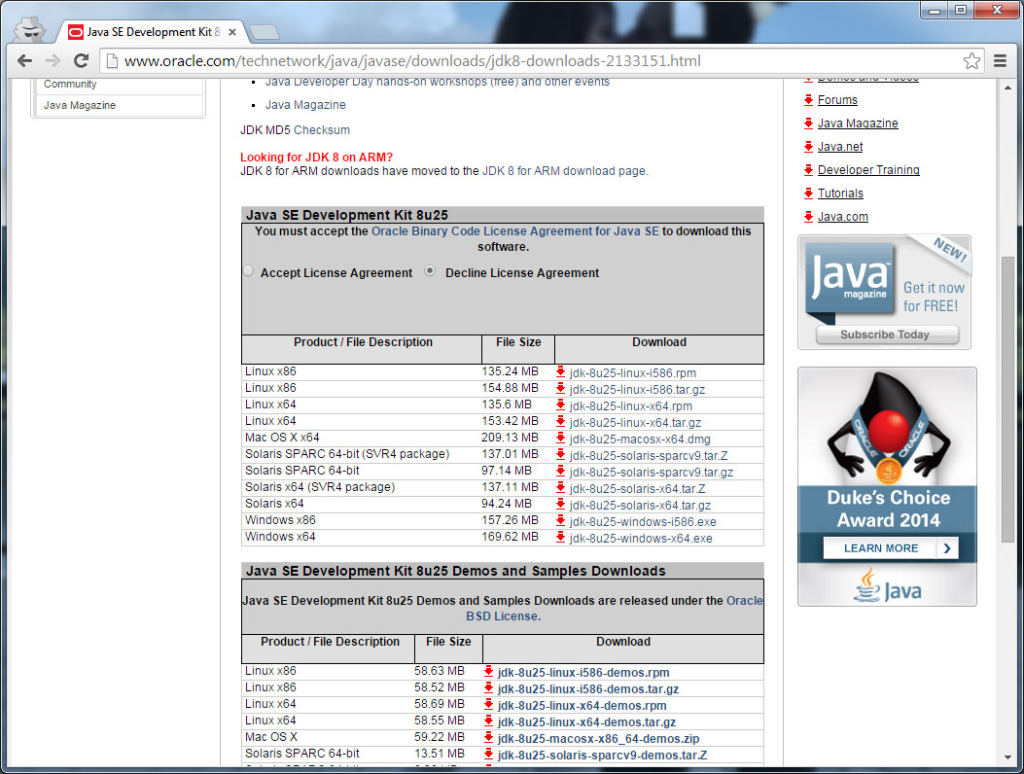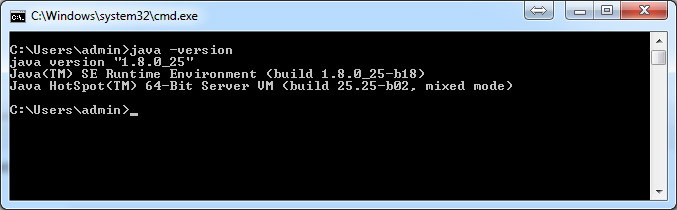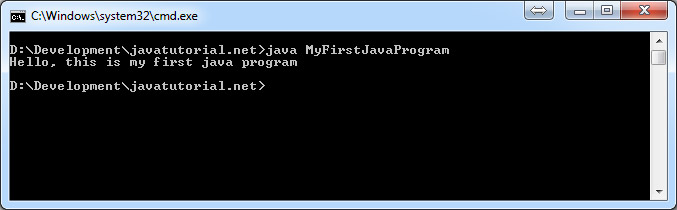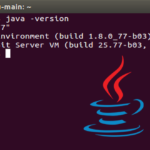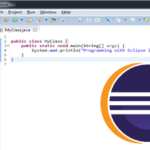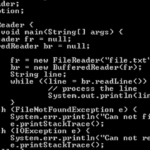This tutorial will explain how to download and install Java on your computer. We will also show you how simple it is to write a working java program.
Download and Install Java
Java can be freely downloaded from Oracle’s website. You need the Java JDK to be able to write your own Java programs. JDK stands for Java Development Kit and it includes everything you will need to accomplish small or big projects.
If you need to install Java on Ubuntu Linux or LinuxMint please check the Java Ubuntu installation guide
In this tutorial I will show you how to install Java version 8. First go to https://www.oracle.com/java/technologies/javase/javase-jdk8-downloads.html
Scroll down to Java SE Development Kit.
Now click on the download link next to your operation system to download the installation file. Please note, you have to accept the license agreement to be able to do this. After downloading, start the installation and go trough the setup wizard. Note the path where you are installing Java.
The setup wizard will install JDK and JRE on your computer. JDK is the one you need to write your own java programs and JRE (Java Runtime Environment) is the interpreter program which executes java programs on your computer. You will need both for this example to work.
After you are done with installation open a command prompt on your PC (or terminal on UNIX-based systems like Mac and Linux). Type in
java -version
If the command returns a build number (see the screenshot below) then everything went well.
Your First Java Program
Now you are ready to write your first java program. Open your favorite text editor program. Please don’t use programs for rich text editing like Microsoft Word or similar. Use Notepad (or Notepad++, UltraEdit, gEdit etc.).
Write following code into a new file and save it as MyFirstJavaProgram.java. Note the file extension must be .java
public class MyFirstJavaProgram {
public static void main(String[] args) {
System.out.println("Hello, this is my first java program");
}
}
We will use javac (the Java compiler) to build this program. Now open the command prompt again and type in:
C:\>d:\Development\Java\jdk8\bin\javac.exe d:\Development\javatutorial.net\MyFir stJavaProgram.java
The first command is the path to javac.exe (the java compiler), which in my case is D:\Development\Java\jdk8\bin\javac.exe and the second is the path to your .java file
One important thing you must know – the file name and java class name must be the same. In this tutorial it is MyFirstJavaProgram
Now you are ready to execute your first program. Still in command prompt browse to your working folder (in my case it is D:\Development\javatutorial.net) and type in:
java MyFirstJavaProgram
You should see following result
Explaining the Code
Now lets go back to the source code of our example and take a closer look.
public class MyFirstJavaProgram
In Java you need a public class to make a program executable. Everything in Java is build upon classes and interfaces. You will learn more about this in our next tutorials.
public static void main(String[] args) {
This is the main method of our program. It is automatically called by Java when you execute the program. It must have exactly the structure shown above in every java program you write
System.out.println("Hello, this is my first java program");
System.out.println displays a text in the console and appends a new line to it.
In our next tutorial Java Eclipse Tutorial I will show you how to use the Eclipse IDE to simplify code writing, building and execution of Java programs.